Deploying Active Directory Domain Services on Windows Server 2012 R2
Deploying Active Directory Domain Services 2012 R2

Guide 1.0
David Acevedo
Step By Step to deploy Active Directory Domain Services
- Open your Server Manager Dashboard
- Click on Manage then Add Roles and Features it will appear the Wizard
- Click Next
- Select Role-Based o feature-based installation and Next
- Select a server from the server pool and Next.
Note: In my case is the DC01 but you can have multiple servers add them the roles/features and you don’t need to access the remote servers. This helps you to consolidate administration.
- Select Active Directory Domain Services and all required features for ADDS click Add Features and Next.
- Next on Features Tab
- Next on AD DS
- Now Install (I recommend to select the Auto Restart )
- Now you are Installing AD DS
- Now you need to promote this server to a domain controller
- Click on Promote this server to a domain controller
- In my scenario I will select Add a new forest and click Next
- Now you have to configure the Forest/domain functional level in my case will be Windows Server 2012 because my hierarchy is in 2012.
- Set the Password for the DSRM and click Next
- DNS Option click Next
- Additional Options verify the NetBIOS name assigned you always can change it.
- Paths click Next
- Review Options click Next
- (at this point you can export this configuration to Power Shell and use for future installations)
- Prerequisites Check click Next
- Install you can always monitor progress on the Server Manager Dashboard by Clicking the Flag
- Results the server will re-bounce automatically
- Now you have Active Directory Domain Services 2012 R2 installed and configured.
- Thanks,

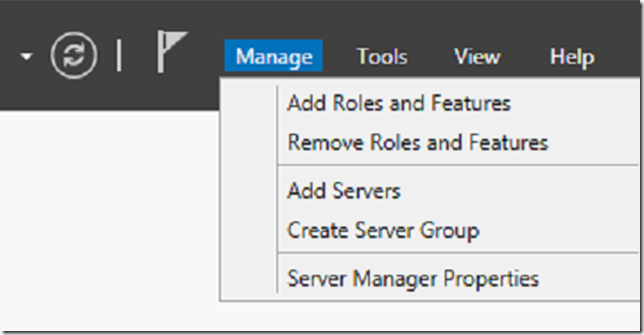






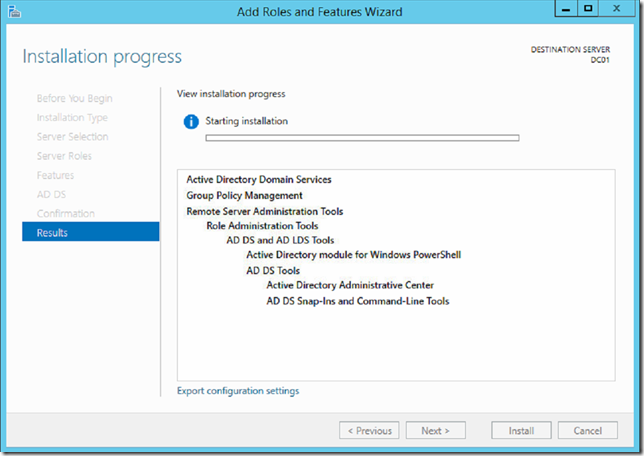










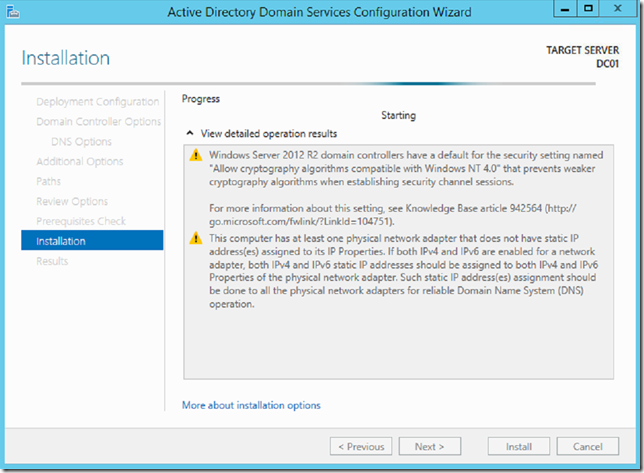

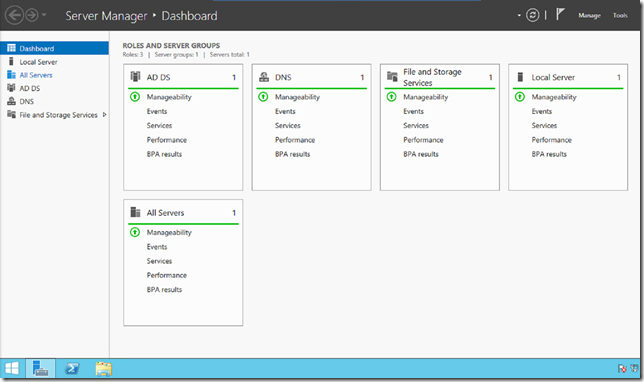




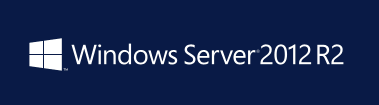
Comments
Post a Comment