Update Rollup 3 for System Center 2012 R2 Service Manager
Update Rollup 3 for System Center 2012 R2 Service
Manager
Issues that are fixed in this update rollup
Service Manager
- The Microsoft Systems Center 2012 Operations Manager configuration item (CI) connector does not retrieve disk mount point information for the Service Manager database.
- When a service request is created from a request offering in the console and when every user prompt is of the Simple List prompt type, the console shows options from all simple lists in each user prompt.
- When you try to close a customized change request, you cannot close the change request, the task throws an error, and the close is not actioned.
- MPSync job failures that are logged to the event log do not contain enough information to allow for a quick diagnosis of the problem.
- All Service Manager workflows may stall when any invalid XML characters (control characters) are used in a work item property.
- Using the "Set First Response or Comment" task in a service request creates a "Private" flag that cannot be used for evaluation in a notification action log or a user comment update. This behavior occurs because the private flag is undefined.
- If the configuration management database (CMDB) is down (that is, if it is offline or unable to connect because of network issues) at the time that the Health service is restarted and if the CMDB continues to be offline for a long time, the Health service may enter an unrecoverable state even if the database comes online again later.
- Configuration Manager Connector synchronization may stop after Update Rollup 2 for Service Manager 2012 SP1 or Update Rollup 6 for Service Manager 2012 R2 is applied. This issue occurs when the connector tries to synchronize malformed or incomplete software version information from the Configuration Manager database.
How to obtain and install Update Rollup 3 for System
Center 2012 R2 Service Manager
Download information
Update packages
for Service Manager are available from Microsoft Update or by manual download.
Microsoft Update
To obtain and
install an update package from Microsoft Update, follow these steps on a
computer that has an applicable System Center 2012 R2 component installed:
- Click Start, and then click Control Panel.
- In Control Panel, double-click Windows Update.
- In the Windows Update window, click Check Online for updates from Microsoft Update.
- Click Important updates are available.
- Select the Update Rollup packages that you want to install, and then click OK.
- Click Install updates to install the selected update packages.
Manual download of the update packages
Go to the
following website to manually download the update packages from the Microsoft
Download Center:
Collapse this
imageExpand this image
Installation instructions
Before the installation
Before you apply
this update, follow these steps:
- Exit all Service Manager-related applications before you apply this update. For example, exit the Service Manager Console, the Self-Service Portal links, and the authoring tool.
- Make sure that the DataWarehouse server has successfully synchronized with the Management server at least one time.
- Make sure that the update is first installed on Service Manager components in the following order:
- DataWarehouse server
- Primary Management server
- Secondary Management servers
- All analyst consoles
- Self-Service Portal
- It is important to restart all the consoles after the update is installed.
Installation
To apply this
update, follow these steps:
- Download the update to a target folder. This update contains both the x86 version and the x64 versions. Download the appropriate version for your system.
- Open the target folder, and then right-click one of the following files:
- SCSM2012R2_CU_KB2962041_AMD64_ 7.5.3079.148.exe
- SCSM2012R2_CU_KB2962041_i386_ 7.5.3079.148.exe
- Click Run as administrator.
- Accept the Microsoft Software License Terms, and then follow the steps in the installation wizard.
Verify the installation
To verify the
successful installation of this update, click Programs
and Features in Control Panel, and then click View Installed Updates. If the following item is listed, the
installation succeeded:
Hotfix for
Microsoft System Center Service Manager (SCSM2012R2_CU_ KB2962041)
After the installation
To resynchronize
Operations Manager mount points data after you apply this update, follow these
steps:
- Download the self-extractor that is titled "OMCIConnector_SyncMetadata_UpdateTimestamp.exe," and then extract the contents to a known location.
- Disable all the Operations Manager CI connectors in the Service Manager console.
- In Windows
PowerShell, check the current execution policy by running the following
command:
Get-ExecutionPolicy
- If the current
execution policy is listed as Restricted, set to the
policy to RemoteSigned by running the following command:
Set-ExecutionPolicy –force RemoteSigned
- Run the
following command from the Primary Management server:
PowerShell .\OMCIConnector_SyncMetadata_UpdateTimestamp_ForBug614709.ps1 - Change the execution policy back to the original value that it had in step 4.
- Enable and synchronize the relevant Operations Manager CI connectors.
- Make sure that all the mount points data is populated in Service Manager.
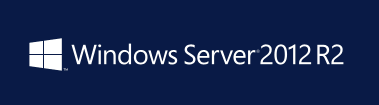
Comments
Post a Comment