Implementing App-V 5.0 Full Infrastructure on Server 2012 Consultant Guide
Implementing App-V 5.0 Full Infrastructure on Server 2012 Consultant Guide
Transform applications into managed services
Hello everyone and welcome to my blog I’m creating this post to give you the step by step on how to build you Application Virtualization Infrastructure 5.0 (App-V 5.0) in just quite few minutes.
Hardware Prerequisites
App-V 5.0 Supported Configurations
Use Virtual Machines
App-V 5.0 Supported Configurations click for review memory and OS requirements
Click here App-V 2012 More Information
Click here App-V 2012 More Information
Hardware Resources Virtual Machines
Services and Applications
OS
VM-DC01
Active Directory
Domain Services
Windows
Server 2012
VM-Appv-SVR
SQL Server 2012
Standard / App-V Management Server
Windows
Server 2012
VM-Client
App-V Client
Windows 7 SP1 /Windows 8
VM-Seq
App-V Sequencer
has to be a VM with an clean Snapshot
after install App-V Sequencer
Windows 7 SP1,
Windows 8 (x86)
Hardware Resources Virtual Machines
|
Services and Applications
|
OS
|
VM-DC01
|
Active Directory
Domain Services
|
Windows
Server 2012
|
VM-Appv-SVR
|
SQL Server 2012
Standard / App-V Management Server
|
Windows
Server 2012
|
VM-Client
|
App-V Client
|
Windows 7 SP1 /Windows 8
|
VM-Seq
|
App-V Sequencer
has to be a VM with an clean Snapshot
after install App-V Sequencer
|
Windows 7 SP1,
Windows 8 (x86)
|
Optional
- You also can install System Center Configuration Manager 2012 as your co-worker deploying Virtual Apps to different locations and reduce the load on App-V Server.
- Remote Desktop Services (Terminal Services) you can use it as co-worker too, for manage different clients that work outside of your company and need those critical applications.
- Server App-V on SCVMM 2012, here’s a new and fabulous feature of App-V integrated with Virtual Machine Manager 2012. This means that Virtual Apps are images of applications that can be copied to the system running Server App-V agent, without requiring a local installation. Server App-V is an effective method of reducing hardware an operational costs that are associated with application deployment.

Step 1
Configuring your Active Directory for the deployment of App-V Server
AppV_Admins, SQL_Admins_Appv, AppV_Users
I recommend create an OU of App-V and use specific Groups for a better management in your environment.
Leave the DC VM Running
Step 2
Installing App-V Server Prerequisites
Server Roles :
- Web Server (IIS)
Features :
- .NetFrameWork
- Configuring Web Server Roles
- Common Document
- Static Content
- Health and Diagnostics
- HTTP Logging
- Performance
- Static Content Compression
- Security
- Request Filtering
- Windows Authentication
- Application Development
- .Net Extensibility 3.5
- .Net Extensibility 4.5
- ASP click Ok for the defaults
- ISAPI Extensions
- ISAPI Filters
Next and Install.
- Download and Install Microsoft Silver-light for the management console of App-V
Leave App-V Server Running
Step 3
Setting up Database on SQL Server
- Install your SQL Server 2008 or 2012 Standard or higher
- I Recommend make this step first if you don't want to restart the server twice.
- Database Engine
- Reporting Services
- Click on appv_server_setup.exe to Prepare the SQL Server.
- You need to make this step on your SQL Server VM.

Step 4
Installing App-V 5.0 Server Management, Publishing and Reporting Server


Congratulation's now you can use App-V Server 5.0 Full Infrastructure
Step 5
Preparing our App-V Management and Publishing Server to deploy some applications
Firewall Considerations
- Configure Firewall inbound rule to prevent issues with communications
Finish and close the Firewall console.
App-V Management Console
The management console is an Silverlight Web-Base.
Now lets compare 4.5 vs 5.0, on 4.5 you can only administer all applications in a Microsoft Management Console and the interface was really poor vs 5.0 that is Web-Base and can be administrated from any browser and it’s really simple.
Now you have your App-V Server installed, you need to create a Directory named Content and share for the App-V Admins and App-V Users groups.
Transform applications into managed services
Now open your management console, if you are in Server 2012 click Start and then search for App-V
Now navigate to Packages, over here is for add packages ad also you can create and manage connections groups for accessing your virtual apps.
- Servers Tab you can use this area to register new App-V Servers
- Admin Tab is for add or remove administrators of your App-V environment.
Step 6
Importing your first Virtual Application
- Import your App from a shared folder, make sure that groups you want to apply this package have read enabled.
- Click on Add or Upgrade a Packages
Click Add

As you can see we have imported the App to our server, now we need to publish this app and assign a connection group.
Right click on the Virtual App and click publish
Now add a Connection Group, rename to Notepad++ and publish
Now click on AD ACCESS Edit
Put you Domain\Group and check to grant access
Now on connected Packages add Notepad++ click on the arrow and apply
Step 7
How to sequence applications
- First you need to install your App-V Sequencer
- Then restart the machine and start the Sequencer
- You also need to stop Windows Defender , Windows Search and Windows Update Services
Click on Create New Virtual Application and then new.
Click Next and Select Standard Application

Select your application path and then next, name you package and specify the Virtual Directory it can be whatever you want but I recommend make this directory on Root C:
Then Click next install with defaults
Finish Install
Click Run Selected to make sure that app is working.
Click on Create
Step 8
How to install client and sync applications
- Install App-V Client, at this point you have to use Power-Shell .

- After install the App-V client you should configure the App-V Publishing server and sync applications, there do many areas to get this done I’m going to use the Power Shell method.
Set-ExecutionPolicy RemoteSinged
Import-Module Appvclient
Add-AppvPublishingServer – Name appv01 –URL http://servername.domain:8082
Sync-ApvPblishingServer
1
Here you go!
Now you have a App-V environment build.
In the next post i will show you how to convert a Legacy Package to App-V 5.0 and how to deploy clients on the easy way if you have a huge infrastructure.
Here the link Convert Legacy Package from 4.6 to 5.0
Thanks for watching
app-v 5 client gpo deploy
appv 5 step by step
app-v infrastructure
app-v 5 client configuration
appv 5 admx



















































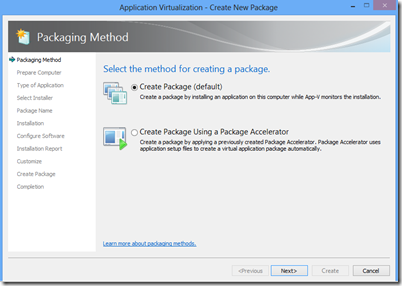







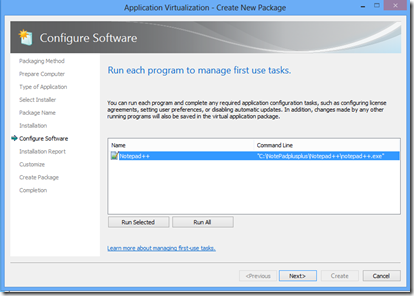



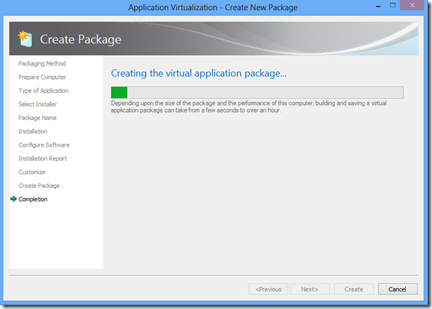
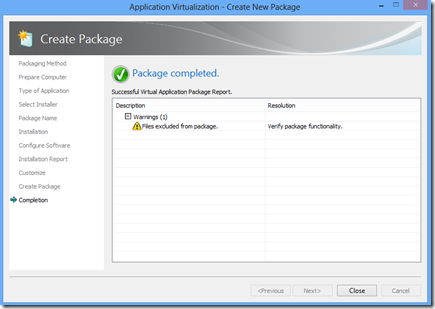





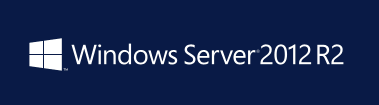
Comments
Post a Comment